LaunchBar is a small Windows freeware program that mimics the behavior of the dockable QuickLaunch toolbar that was available in all Windows versions before Windows 7.
Docking the QuickLaunch toolbar to the right side of the screen, and thereby getting fast access to the programs I use the most, is something that I have been using for ages. Up till Windows XP this was very simple. In Windows Vista it was a bit trickier and in Windows 7 Microsoft decided to remove this possibility completely. Presumably to promote the new Windows taskbar. There are tons of application launchers available on the Internet but none that behaved the way I wanted, i.e. like the old QuickLaunch toolbar. In order to be able to convince myself to move to Windows 7 I decided to write my own. As I had an old application launcher program intended for Windows PE, I extended it to fully mimic the wanted behavior of a dockable QuickLaunch toolbar. In the lastest version I also added some additional functionality such as a optional hierarchy of launchers via popup menus controlled by the buttons.
![]()
The program creates a toolbar with buttons for all the shortcuts available in
the directory that controls the QuickLaunch toolbar
(%USERPROFILE%\AppData\Roaming\Microsoft\Internet Explorer\Quick Launch).
This directory is still there in Windows 7 and some applications still put their shortcuts there, but Microsoft has hidden the QuickLaunch toolbar from the task bar. It is possible to add it to the new task bar but it is not possible to undock it from there. More info can be found here.
In case you, like me, miss the old behavior when using Windows 7 then maybe you will find some use for this program.
Any other directory of shortcuts can be used instead as the the source for the program. The lastest version also includes the possibility to add the complete Windows start menu as a button in the toolbar. This can be a treat if you miss the start menu in the new Windows 8 where it seems to be gone forever.
LaunchBar is open source and available at GitHub
LaunchBar should run on any version of Windows, from Windows 95 to Windows 10 64-bit.
It mainly makes sense to use it on Windows 7 or later or Windows PE as the QuickLaunch toolbar is dockable in older versions of Windows.
LaunchBar can also be used as the main shell for a Windows PE installation.
LaunchBar requires no installation; it consists of just one executable. Download the appropriate variant from the links below and save it to an arbitrary location of your own choice. When starting the program for the first time you will get the usual warnings about running an unsigned application.
When LaunchBar is started for the first time the toolbar will by default be positioned in the right corner of the screen. The initial contents of the toolbar will be buttons corresponding to the shortcuts already present in the QuickLaunch folder, sorted in alphabetical order.
Please note that as opposed to the original QuickLaunch toolbar, the LaunchBar toolbar window cannot be manually resized, only positioned. It will always just be one button wide/high and adjusted to the number of buttons present.
Pressing a button will launch the associated application.
A button can also be set to show a popup menu instead of launching an application. This is achieved by creating a directory, or a shortcut to a directory, in the QuickLaunch directory. Any files or shortcuts in this directory will be shown as items in the popup menu and selecting an item will launch the corresponding application in the same way as when pressing any of the other top level buttons. Sub directories will be listed as sub menus to the popup menu. Arbitrary depths of the directories are possible. Popup buttons have a small arrow in the icon to distinguish them from normal buttons. Please note that the directory (or directory shortcut) must be assigned an icon via the "Properties" option (see below) in order to have something else than the standard folder icon.
Example:
![]()
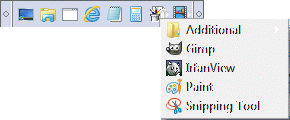
The main idea with the popup menus is to enable a hierarchy of launchers without the need to clutter the top level, which then in turn can be reserved for the most frequently used applications.
Clicking in the other parts of the toolbar will pop up the program main program menu which looks like this:
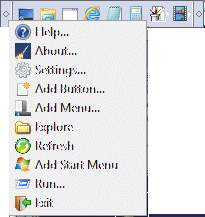
In this menu the entry "Settings" will display a dialog box with the application's configurable options as shown below:
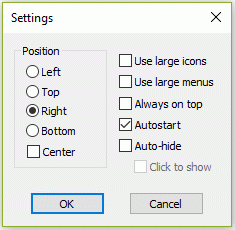
These are basically the same as those available for the old QuickLaunch toolbar. Check the "Autostart" option if you want LaunchBar to always start automatically during login.
The auto-hide option also includes the possibility to specify if the toolbar should be shown automatically whenever the cursor hovers over the frame of the hidden toolbar, or if a click on the frame should be required.
If you prefer larger buttons then select that option and the toolbar will look like this:
![]()
It is also possible to enable large size menu entries.
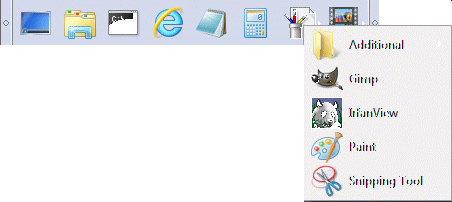
The settings and the button order are saved in the Windows registry.
When doing a right mouse button click on a button in the toolbar the context menu below will be shown.
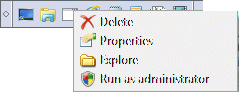
This menu contains specific operations for the corresponding button shortcut, also similar to the old QuickLaunch toolbar.
It is also possible to right click on the items in the popup menus in order to access the same functionality for these launchers as well.
New buttons can be added to the toolbar in three different ways.
It is possible to move the buttons to new positions within the toolbar. Just select and drag a button into a new placement.
Buttons and popup menus can be deleted either by selecting the "Delete" entry in the context menu or by removing the shortcut/directory from the QuickLaunch folder e.g. via the Windows Explorer.
New popup menu buttons can be added via the "Add Menu..." item in the main menu. Once created, subsequent items or sub menus in the menu can be added via the context menu which appears when pressing the right menu button within the menu.
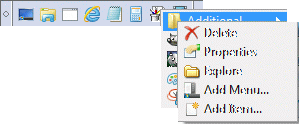
Another, perhaps simpler, way of populating and editing the menus is to select the "Explore" item in the main menu and then create and modify the directories directly from the Windows Explorer. LaunchBar will automatically update its menus accordingly.
As stated above it is possible to drag and drop an application or shortcut on LaunchBar from the Windows Explorer in order to create a new button. If some other type of file is dropped on a button however, the application corresponding to the button will be launched and the dropped file will be used as an input parameter. For example, a text file can be dropped on a Notepad button in order to start Notepad and open the actual file. Please note that it is not possible to drop anything on the popup menu items.
LaunchBar automatically updates its buttons and menus whenever the directory structure changes. Changes in directories referenced via shortcuts are however not detected but it always possible to do a manual update via the "Refresh" item in the main menu.
As stated above it is also possible to include the complete Windows start menu as a popup button in LaunchBar via the main menu. Both the user and machine specific items will be available. This is mainly intended for Windows 8 and Windows PE.
The "Run.." item in the main menu will display the standard Windows dialog for launching an application by browsing or typing.
Current version is 3.1.1, dated December 13, 2016.
Version history:
3.1.1 2016-12-13
Fixed x center position error
3.1.0 2016-12-01
Added the center function
3.0.0 2012-05-13
Added the function with popup menus of launchers and the Windows start menu
2.1.0 2011-09-27
Added the "Click to show" sub option for auto-hide.
2.0.1 2011-07-25
Minor bug fix. The button was not updated when the corresponding shortcut icon
was changed outside of LaunchBar.
2.0 2010-12-02
First public release
It is also possible to let LaunchBar monitor an arbitrary directory of shortcuts instead of the default QuickLaunch one. This is achieved by supplying the path of the desired directory as a parameter on the command line that is used to start LaunchBar. If the directory conatins any sub directories or shortcut to directories, popup menus will be created automatically in the toolbar.
Example:
LaunchBar.exe C:\test\myShortcuts
It is also possible to control the program settings from the command line. The following identifiers are recognized:
| LARGE | Controls if large button should be used. Can be set to 0 or 1 |
| LARGEMENUS | Controls if large menu items should be used. Can be set to 0 or 1 |
| POSITION | Controls the placement. Left = 1, top = 2, right = 3, bottom = 4 |
| CENTER | Center the toolbar at its current position. Can be set to 0 or 1 |
| ONTOP | Always on top option. Can be set to 0 or 1 |
| AUTOHIDE | The auto hide option. 0 = Off, 1 = On show when hovered, 2 = On show when clicked |
Example:
LaunchBar.exe LARGE=1 POSITION=2 C:\test\myShortcuts
When the command line contains any of the parameters listed above then the registry will not be used at all.
LaunchBar is normally used to monitor a directory of shortcuts. It is however also possible to specify a configuration text file to statically control the button layout instead. This is mainly intended to be used with Windows PE.
The path to the configuration file must be supplied on the command line that starts LaunchBar (same way as for an alternative directory as described above). The program automatically checks if the supplied parameter specifies a directory or a file.
The format is simple and is defined by lines with the following syntax:
name;command_path[;command_params;icon_path;iconIndex]
The fields between [] are optional. Description:
| name | The help text shown when hovering over the button |
| command _path | The path to the command to launch when the button is pressed |
| command _params | Optional parameters for the command |
| icon_path | Path to a file containing an icon to be shown in the button. If not present the icon in command_path will be used |
| iconIndex | The index of the icon within the icon file. Default is 0 |
Environment variables can be used in the path specifications.
It is also possible to control the program settings in the configuration file. Use the same options as described above for the command line
Example:
LARGE=1
POSITION=1
ONTOP=0
Notepad;%SystemRoot%\system32\notepad.exe
Command prompt;%ComSpec%
Start Network;wpeinit.exe; ;%SystemRoot%\system32\shell32.dll;-19
LaunchBar is freeware i.e. you can use it free of charge and no registration is required.
Any type of feedback as well as support questions can be sent to the author
Peter Lerup at the following address: peter@lerup.com
SINCE THE SOFTWARE IS PROVIDED FREE OF CHARGE, THE INFORMATION AND CODE PROVIDED IS PROVIDED "AS IS" WITHOUT WARRANTY OF ANY KIND, EITHER EXPRESS OR IMPLIED, INCLUDING BUT NOT LIMITED TO THE IMPLIED WARRANTIES OF MERCHANTABILITY AND FITNESS FOR A PARTICULAR PURPOSE. UNDER NO CIRCUMSTANCES SHALL PETER LERUP BE LIABLE FOR ANY INDIRECT, SPECIAL, INCIDENTAL, OR CONSEQUENTIAL DAMAGES OF ANY CHARACTER INCLUDING, WITHOUT LIMITATION, DAMAGES FOR LOSS OF GOODWILL, WORK STOPPAGE, COMPUTER FAILURE OR MALFUNCTION, OR ANY AND ALL OTHER COMMERCIAL DAMAGES OR LOSSES, EVEN IF PETER LERUP HAS BEEN INFORMED OF THE POSSIBILITY OF SUCH DAMAGES, OR FOR ANY CLAIM BY ANY OTHER PARTY.
Another very useful thing that Microsoft took away in Windows 7 was the animated network icon in the taskbar. This can however be handled by the freeware application Network Activity Indicator. Very good to have if you want to keep an eye on what is happening on your network interface.
This page was updated: 2016-12-01